Ngày nay, có rất nhiều công cụ bổ trợ cho việc soạn thảo văn bản trong Word như thêm video, hình ảnh hay sơ đồ. Việc tích hợp các tính năng này trong word sẽ giúp bạn sử dụng word hiệu quả hơn, đáp ứng được nhu cầu công việc. Hãy cùng Đo Vẽ Nhanh tìm hiểu cách vẽ bản đồ đường đi trên word đơn giản và nhanh chóng.
Mục lục nội dung
Giới thiệu về SmartArt
Đồ họa SmartArt là một đại diện trực quan về thông tin, ý tưởng của bạn. Nó là một sản phảm được Microsoft 265 tạo ra để hỗ trợ người dùng có thêm nhiêu tính năng trên các sản phẩm đã quen thuộc trước đó.
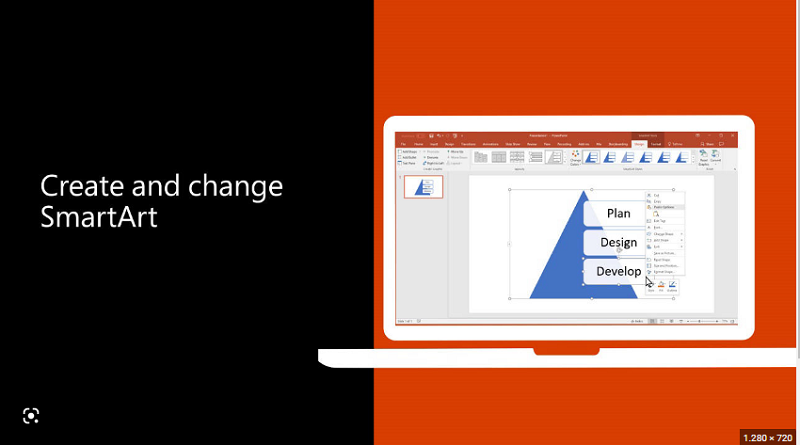
Hiện tại, đồ họa SmartArt có thể được tạo dựng trong Excel, PowerPoint, Word. Thậm chí bạn hoàn toàn có thể dùng nó trong Outlook, email mà không gập khó khăn gì. Nút SmartArt đã nằm trên tab “chèn” mặc định của các công cụ do MS sáng tạo và phát hành.
Bạn hoàn toàn có thể thay đổi diện mạo của đồ họa này bằng cách thay đổi màu tô của các văn bản, hình dạng của chúng, thêm các hiệu ứng… Chẳng hạn như đổ bóng, phản chiếu, cạnh mềm, glows… Thậm chí là thêm vào đó là các hiệu ứng 3 chiều thú vị để làm hình ảnh thêm phần nổi bật.
Cách vẽ bản đồ đường đi trên Word bằng SmartArt
Do nhu cầu công việc, nhiều người cần phải tìm đến các công cụ hỗ trợ vẽ bản đồ đường đi trong word. SmartArt sẽ hỗ trợ bạn nhanh chóng với các phiên bản word dưới đây.
Cách vẽ bản đồ đường đi trên Word 2003
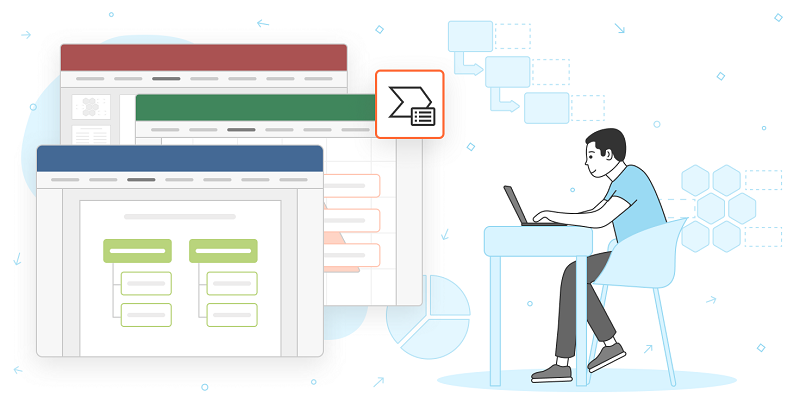
Để có thể vẽ được bản đồ đường đi trong word 2003 người dùng thực hiện đơn giản theo các bước dưới đây:
- Bước 1: Bạn hãy đưa con trỏ chuột lên thanh công cụ, rồi ấn chọn vào mục.
“Insert”, chọn tiếp “Picture” và ấn chọn vào “Organization Chart”. - Bước 2: Sau khi chọn xong, ngay lập tức một sơ đồ hiện ra, bạn có thể tự điền vào các thông tin phù hợp vào sơ đồ mà mình muốn.
- Bước 3: Nếu như các bạn muốn chỉnh sửa sơ đồ mặc định này có thể chọn các mục cần chú ý ở hộp thoại Organization Chart. Điển hình như các mục:
- Insert Shape: Nơi bạn có thể thêm vào các thành phần bổ trợ cho sơ đồ.
- Layout: Cho phép bạn thay đổi bố cục của sơ đồ.
- Select: Bạn có thể chọn các nhánh, thành phần bổ trợ.
- Autoformat: Chọn các định dạng cho sơ đồ.
- Text wrapping : Tùy chọn vào vùng hiển thị toàn bộ sơ đồ.
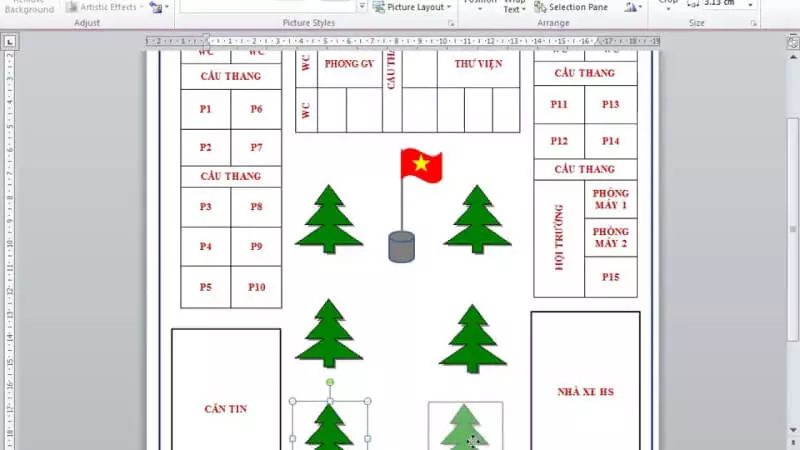
Cách vẽ bản đồ đường đi trên Word 2010, 2013, 2016 và 2019
Tiếp theo, các bạn cũng có thể vẽ sơ đồ trong các phiên bản Word 2010 trở di theo các bước như sau:
- Bước 1: Bạn hãy đưa chuột lên thanh công cụ và chọn vào mục “Insert”, sau đó chọn tiếp vào mục SmartArt.
- Bước 2: Chọn vào hộp thoại Choose a SmartArt Graphic xuất hiện. Bạn sẽ chọn các kiểu bản đồ mà có thể vẽ trong word bao gồm:
- List: Sơ đồ dạng danh sách.
- Process: Quá trình.
- Cycle: Sơ đồ vòng.
- Hierarchy: Sơ đồ cấp bậc.
- Relations: Sơ đồ mối quan hệ.
- Matrix: Ma trận.
- Pyramid: Sơ đồ hình tam giác.
- Picture: Sơ đồ kèm khung ảnh.
- Bước 3: Sau khi đã chọn xong sơ đồ mình muốn vẽ, bạn hãy hoàn thành nội dung cho sơ đồ bằng cách click và nhập vào nội dung ở trong khung Text hoặc có thể nhập nội dung ở Type your text here.
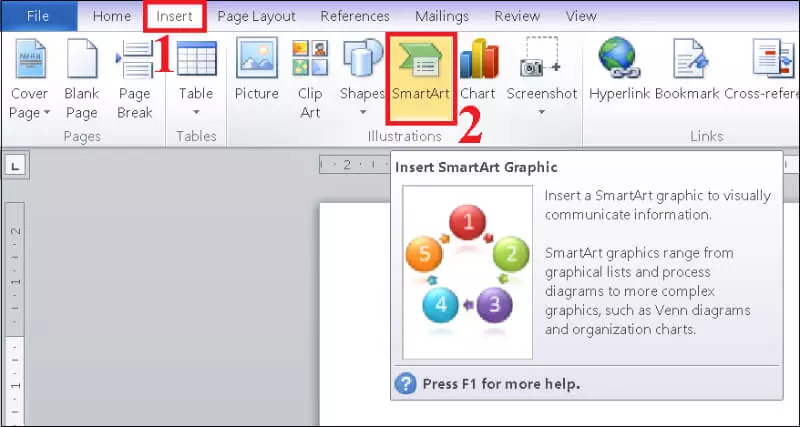
Định dạng bản đồ SmartArt trong Word
Tiếp theo bạn cần định dạng bản đồ trong SmartArt trong word. Các bước thực hiện định dạng như sau, bạn đọc cần nắm chắc để áp dụng hiệu quả.
- Bước 1: Bạn hãy nhấp vào sơ đồ mình đã chọn.
- Bước 2: Các bạn sẽ thấy xuất hiện trên thanh công cụ hai tab đó là Design và Format. Design: Sẽ là nơi tùy chỉnh ngoại hình và kiểu dáng trong sơ đồ của bạn với các mục nhỏ như Create Graphic, Layouts, SmartArt Style.
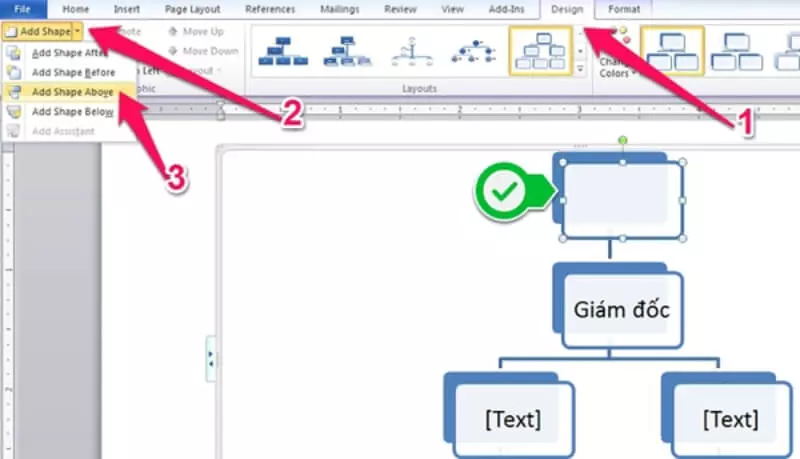
Xem thêm:
Dịch vụ khảo sát địa hình bằng Flycam RTK
Dịch vụ Khảo sát địa chất thủy văn
Khảo Sát 3D lập bản đồ hiện trạng rừng
Cách vẽ bản đồ đường đi trên Word bằng công cụ Shapes
Bên cạnh cách vẽ bản đồ đường đi trên word bằng SmartArt, bạn cũng có thể vẽ bản đồ đường đi trên word công cụ Shapes. Công cụ này hỗ trợ bạn tạo ra các hình khối đơn lẻ với các bước thực hiện dưới đây:
Cách vẽ bản đồ đường đi trên word bằng Shapes
- Bước 1: Người dùng chọn vào “Insert” và chọn “Shapes”.
- Bước 2: Sau khi cửa sổ đã hiện ra, các bạn hãy tạo thành phần cơ bản của một bản đồ đường đi bao gồm:
- Những hình khối có chứa nội dung để người đọc dễ hiểu hơn.
- Những đường nét nối hoặc thể hiện mối quan hệ các nội dung trong hình đó.
- Bước 3: Sau khi hoàn thành, các bạn hãy ghép chúng lại với nhau.
Như vậy, chỉ bằng 3 bước đơn giản bạn đã có thể vẽ xong bản đồ đường đi trên word chính xác. Từ đó, có thể in ra để thực hiện cho các công việc ngoài thực địa.
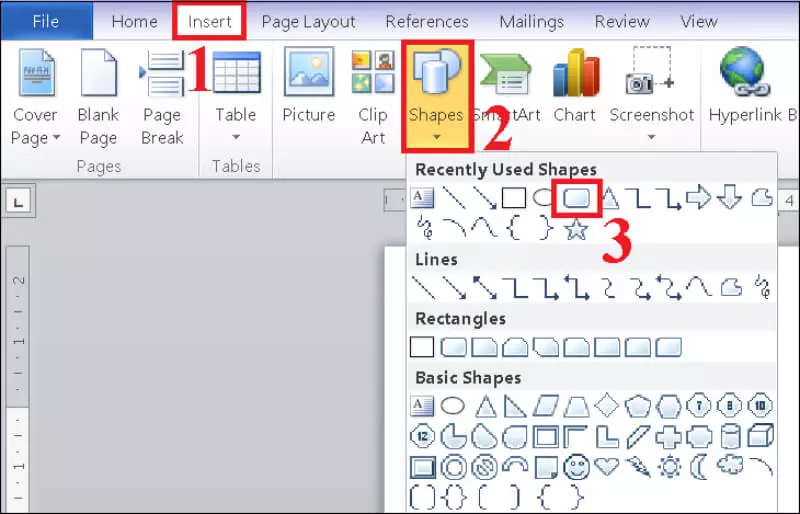
Định dạng sau khi vẽ sơ đồ trong Word bằng Shapes
Sau khi đã vẽ xong các thành phần trên bản đồ bằng công cụ Shapes trên Word. Bạn sẽ phải thực hiện định dạng theo các cách dưới đây.
Trước tiên việc tạo các khối hộp, bạn hãy chọn cho mình hình hộp và chèn để làm sơ đồ. Sau khi đã chèn, hãy nhấn giữ nút Ctrl và chọn hình hộp đó rê đi, bạn sẽ nhận được một bản sao giống với hình hộp đó.
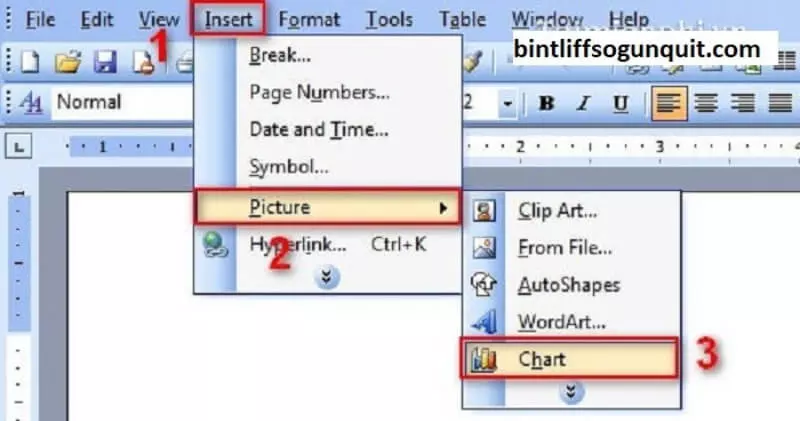
Nếu như bạn muốn thêm nội dung vào trong hộp đó, bạn hãy chọn vào hộp rồi nhập theo nhu cầu. Và có thể tùy chỉnh sâu hơn, các bạn có thể chọn vào thành phần chỉnh, giữ Ctrl và chọn nhiều thành phần cùng lúc. Sau đó hãy nhấn vào tab Format trên thanh công cụ để tùy chỉnh các thành phần mà mình đã chọn vừa xong.
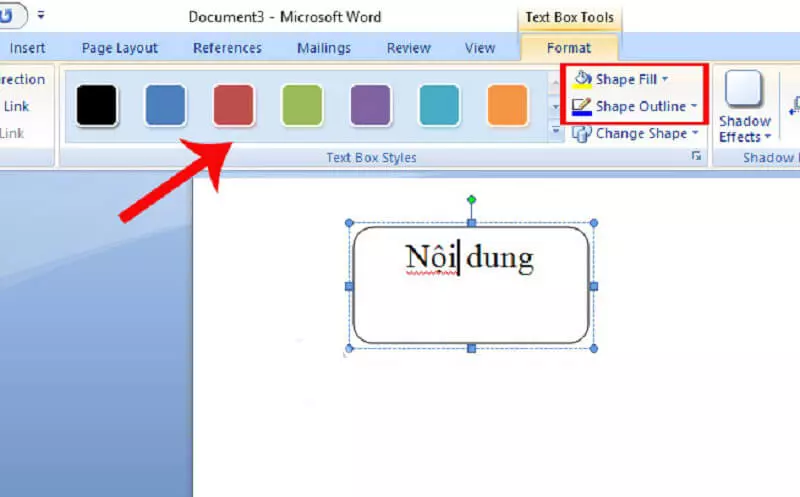
Xem thêm:
Khám phá ngay 8 app bản đồ chỉ đường chuẩn xác nhất
Như vậy, Đo Vẽ Nhanh đã chia sẻ tới bạn cách vẽ bản đồ đường đi trên word nhanh và chính xác nhất. Mong rằng bạn cũng sẽ vẽ được thành công theo những hướng dẫn ở trên. Nếu bạn cần được tư vấn, đo đạc , khảo sát công trình nhanh và chính xác nhất hãy liên hệ qua hotline: 028 35356895 hoặc 0963951375
